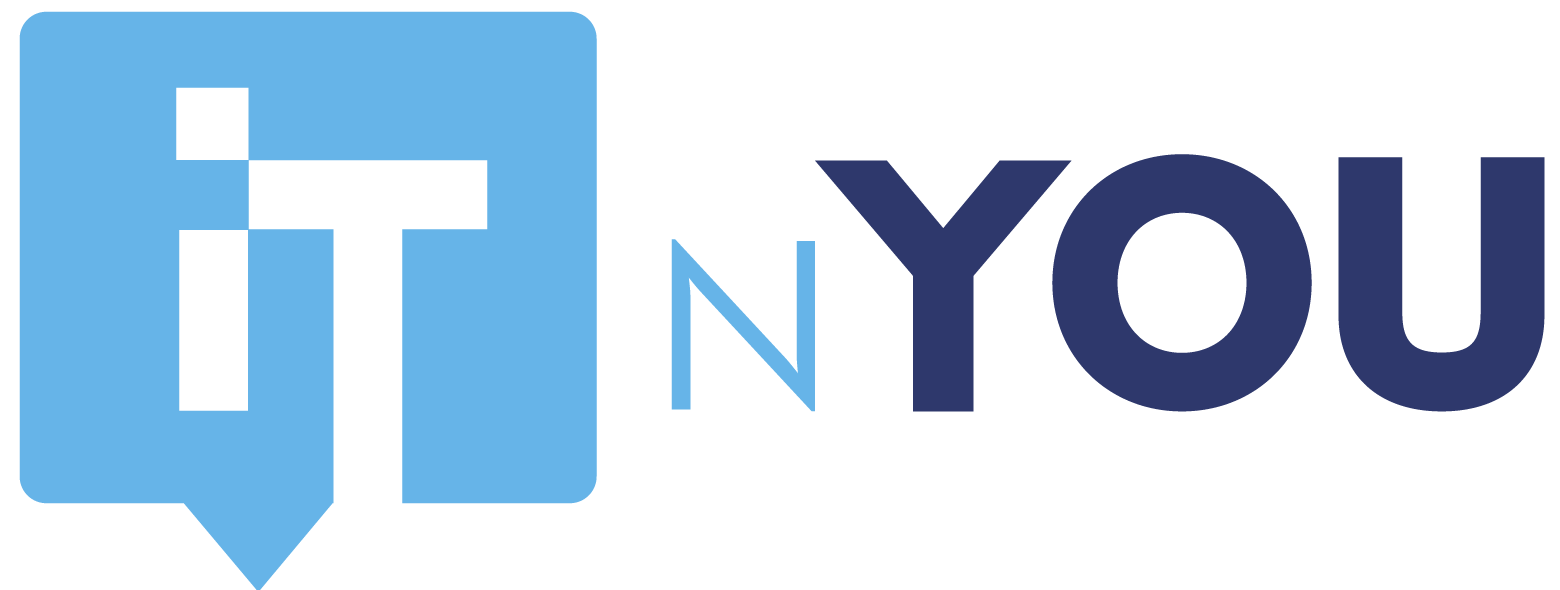Ajouter du stockage sur un server core
Introduction
Windows Server core est un système d’exploitation similaire aux versions « Essentials », « Standard » ou « Datacenter », à la différence qu’il ne possède pas d’interface graphique (GUI, Graphical User Interface). La perte de l’interface graphique se traduit par un certain nombre d’aspects positifs, et d’autres négatifs. Avantages :
- Moins de failles de sécurité
- Moins de mises à jour
- Moins consommatrice en ressources (CPU, RAM ou Stockage)
- Deux installations similaires (de zéro), avec GUI : 30-35Go, sans GUI : 10-15Go
- Plus rapide à éteindre, plus rapide à mettre sous tension (moins de processus allumés)
- Etc…
Ce sont les avantages notables et que l’on peut constater très rapidement ( cette liste n’est pas exhaustive ). Inconvénients :
- Moins accessible par des personnes qui n’ont pas les compétences requises pour l’administrer (on peut aussi le voir comme un avantage en terme de sécurité)
- La ligne de commande ne permet pas d’avoir un visuel des actions opérées.
Ces inconvénients sont mineurs, puisqu’il existe de nombreux contournements comme l’installation d’un serveur d’administration (que nous verrons dans un prochain article). Dans cet article, nous verrons ensemble comment ajouter du stockage sur un serveur core.
Prérequis
Pour la suite de la procédure, vous aurez besoin :
- D’une VM Windows Serveur Core
- De suffisamment de stockage sur vos banques de données pour pouvoir ajouter du stockage à la VM
La procédure a été faite à partir d’un hyperviseur VMware, nous ne détaillerons pas l’ajout d’une unité de stockage sur un autre hyperviseur. Néanmoins la procédure reste la même à partir de l’étape « Ajouter un disque via diskpart » .
Ajouter du stockage
Ajouter un disque à la VM :
Connectez-vous à votre hyperviseur, puis effectuer un clic droit sur la VM en question et cliquer sur « Edit Settings… » ( ou « Modifier les paramètres » ) :
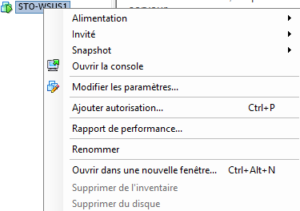
Cliquer sur « Add… » ( ou « Ajouter… ») :
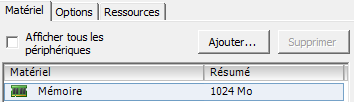
Sélectionner « Hard disk » ( ou « Disque dur » ) :
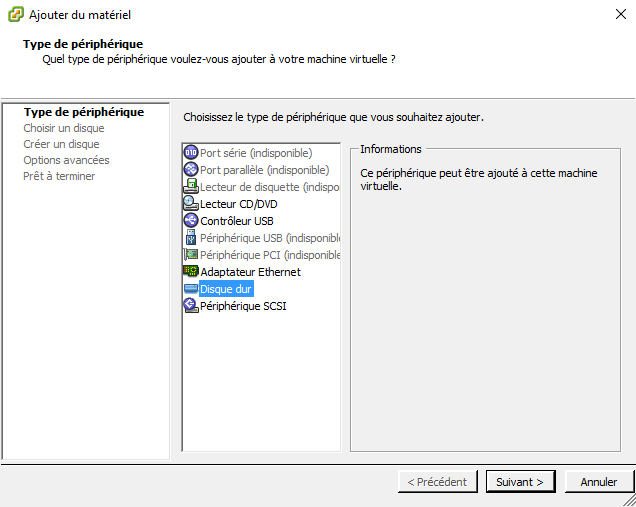
Sélectionner la première option :
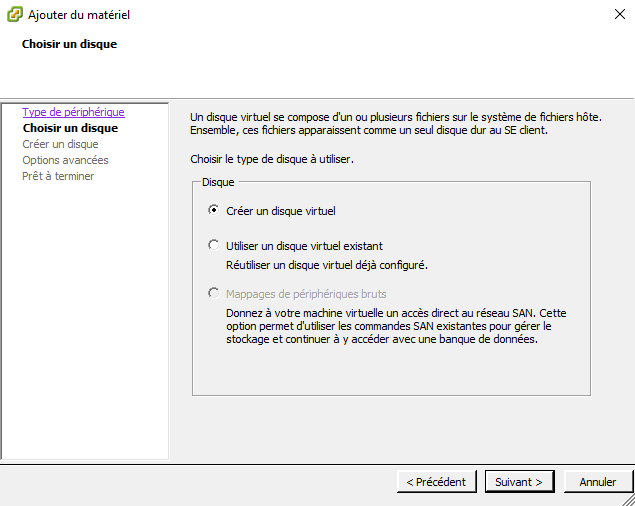
Choisissez la taille de votre nouvel espace de stockage, le type de provisionnement et si vous souhaitez stocker le disque avec la VM, ou sur une autre banque de données :
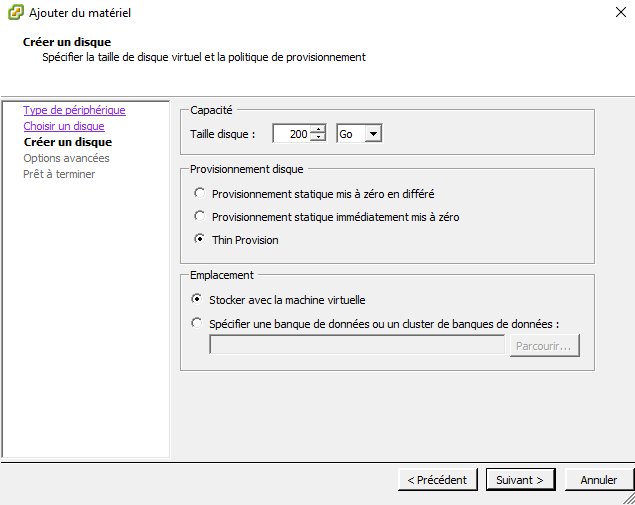
Cocher les cases « Indépendant » et « Persistant » : Pour éviter que le disque soit affecté par les snapshots et que les données ne soient pas volatiles.
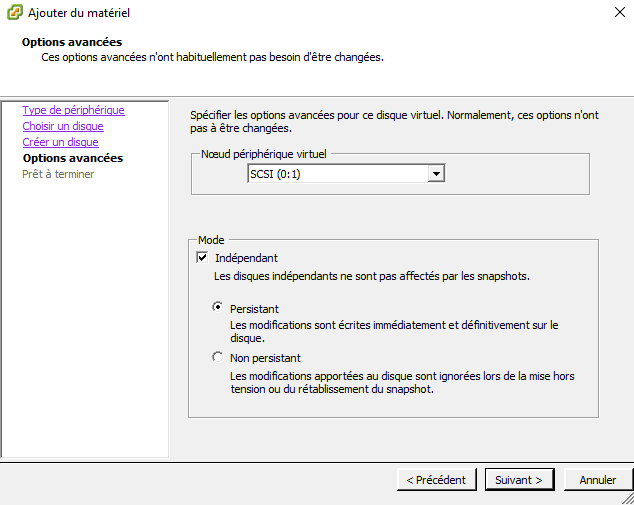
Cliquer sur « Finish » ( ou « Terminer » ) pour valider l’ajout du disque dur :
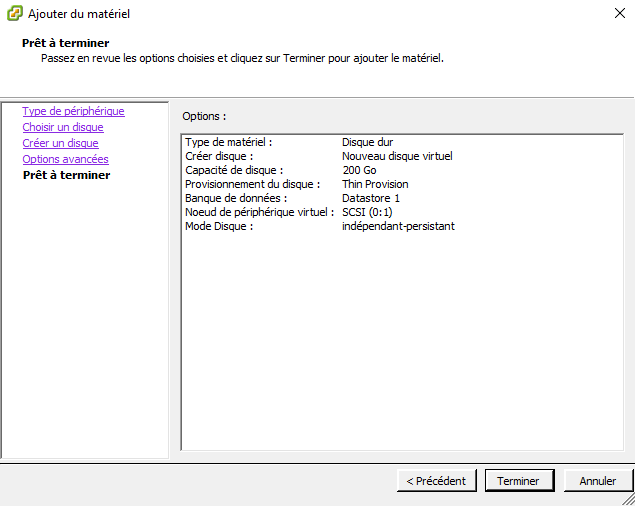
On confirme une seconde fois l’ajout du disque dur en cliquant sur « Ok » :
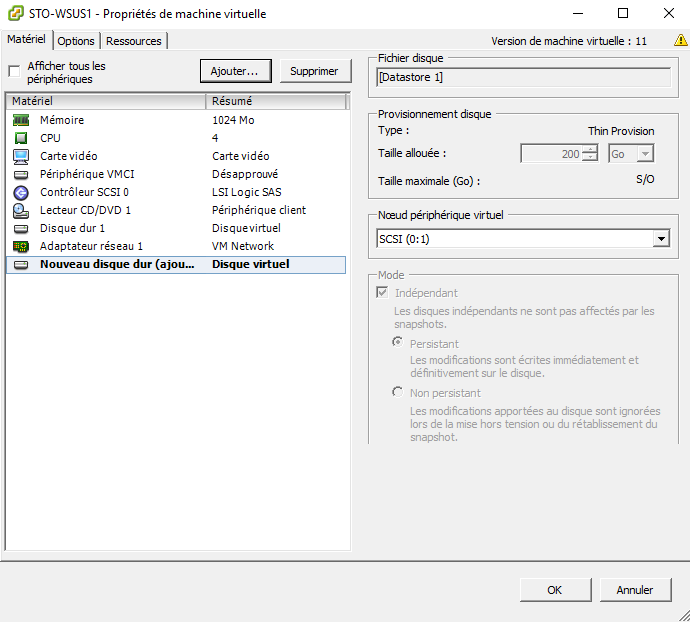
Ajouter un disque via diskpart :
Connectez-vous sur la machine en question :

Dans le cas où elle était déjà allumée, veuillez la redémarrer comme suit :

Lancer la commande « Diskpart » puis « List disk » : Diskpart est un utilitaire natif permettant le partitionnement des disques.
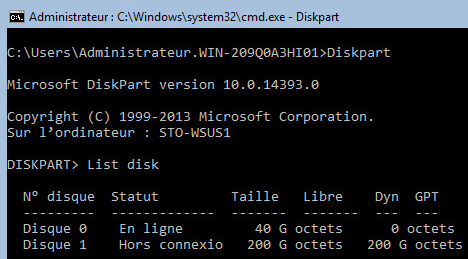
Comme nous pouvons le voir, le disque 1 est « Hors connexion », nous allons donc l’activer comme ceci :
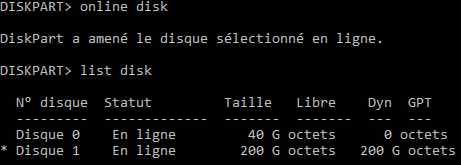
Lancer la commande « select disk 1 » :
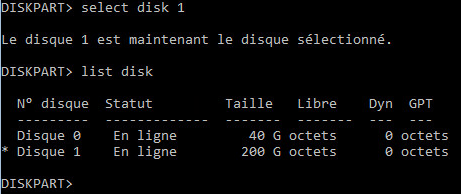
Puis « list partition » :

Nous voyons qu’il n’existe aucune partition, nous allons en créer une avec la commande « Create partition primary » :

Si vous avez rencontré ce message d’erreur, cela signifie que le disque est protégé en écriture. Nous allons le vérifier avec la commande « detail disk » :
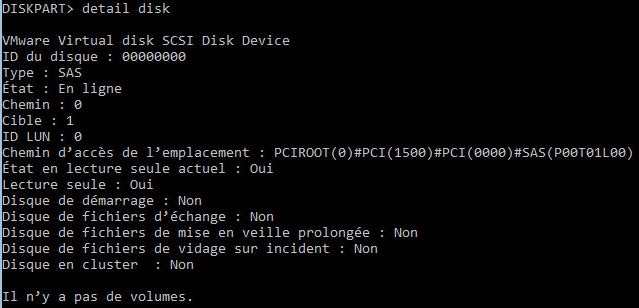
Comme vous pouvez le voir, la ligne « Etat en lecture seule actuel » est à « Oui ». Nous allons supprimer cette valeur avec la commande « attr disk clear readonly » :

Vous pouvez constater le résultat en effectuant une nouvelle fois la commande « Detail disk » :
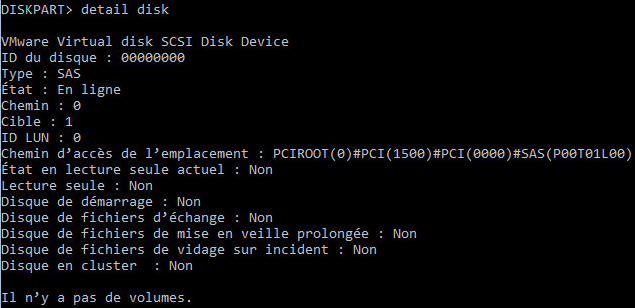
Nous pouvons exécuter la commande « create partition primary » :
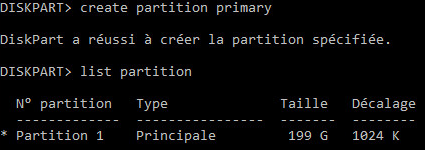
Lancer la commande « format fs=NTFS quick » pour formater le disque :

Il n’y a plus qu’a assigner une lettre au lecteur avec la commande « assign letter=E » ( en remplaçant E par la lettre de votre choix ) :

Pour sortir de l’utilitaire, utiliser la commande « exit » :
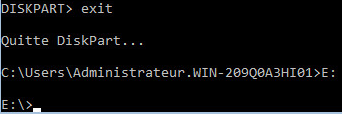
Conclusion
Nous avons vu ensemble comment ajouter un disque à une machine virtuelle ainsi qu’augmenter le stockage d’une machine sous Windows Server 2016 Core.