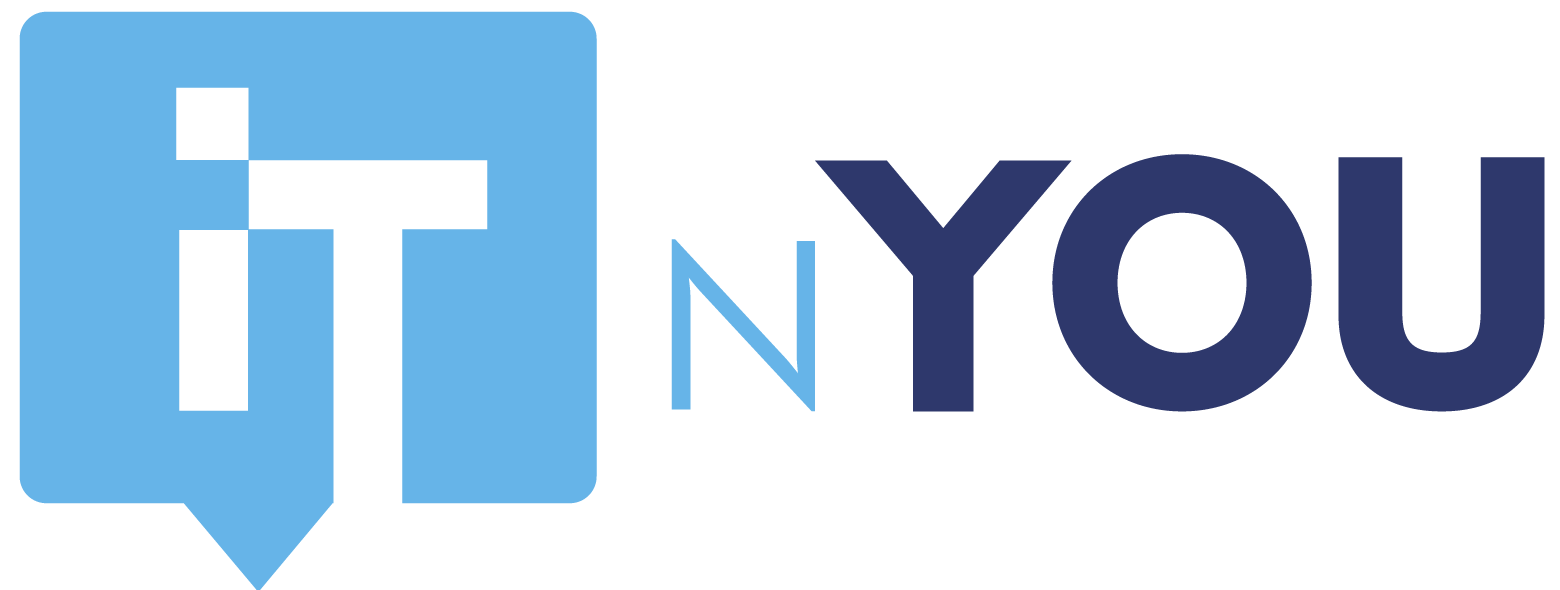WSUS – Windows Server 2016 – Partie 1
Introduction
WSUS est un rôle disponible depuis Windows 2003 vous permet de distribuer des mises à jour à l’ensemble de votre parc informatique Microsoft. Les avantages d’un WSUS sont nombreux :
- Stockage des mises à jour dans votre réseau local :
- Diminution de la bande passante nécessaire au téléchargement des mises à jour
- Filtrage des mises à jour :
- Les mises à jour doivent être approuvées avant d’être distribuées
- On peut filtrer par type d’équipement (serveur, poste client, …) via des filtres WMI
- Et bien d’autres.
L’objectif de cet article est de détailler l’installation du rôle WSUS sur Windows Serveur 2016.
Prérequis
Avant de commencer, nous vous conseillons de stocker les mises à jour sur un support dédié, dans notre cas nous utiliserons un second disque greffé au WSUS :

Puis nous ajoutons un dossier qui stockera nos mises à jour :
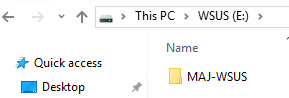
Installation du rôle WSUS
Aller dans :
- FR : Gestionnaire de serveur > Gérer > Ajouter des rôles et fonctionnalités
- EN : Server Manager > Manage > Add Roles and Features
Sélectionner le serveur où vous souhaitez déployer le service WSUS, puis aller à l’onglet « Server Roles » : Cocher « Windows Server Update Services »
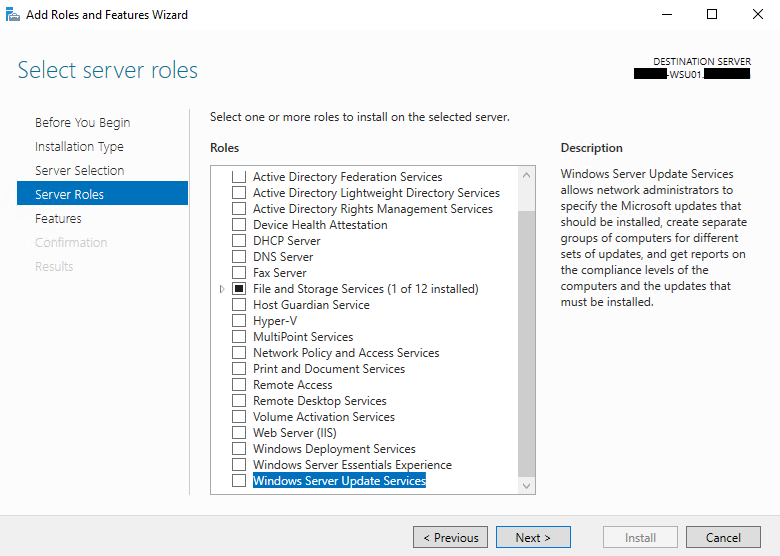
Les fonctionnalités nécessaires au fonctionnement du WSUS s’ajouteront, cliquer sur « Add Features » pour passer à la suite :
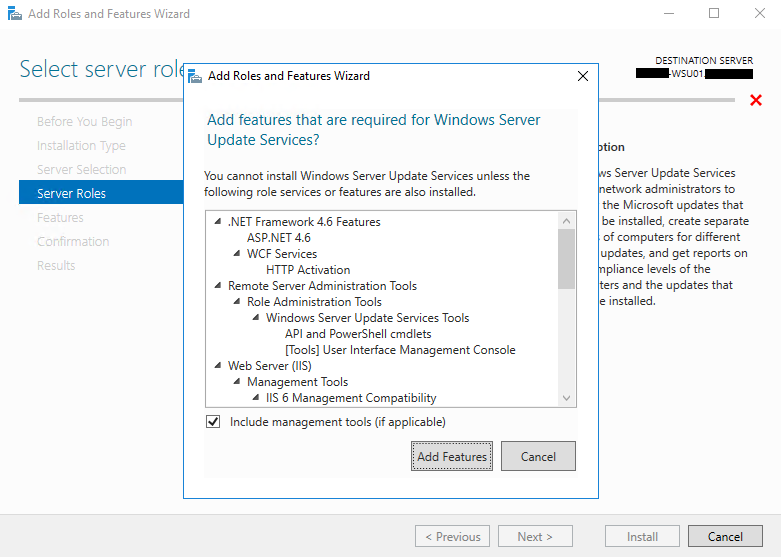
Sélectionner le type de base de données souhaitez (SQL ou WID) et le rôle WSUS : Dans la suite de la procédure, nous utiliserons une base de données WID.
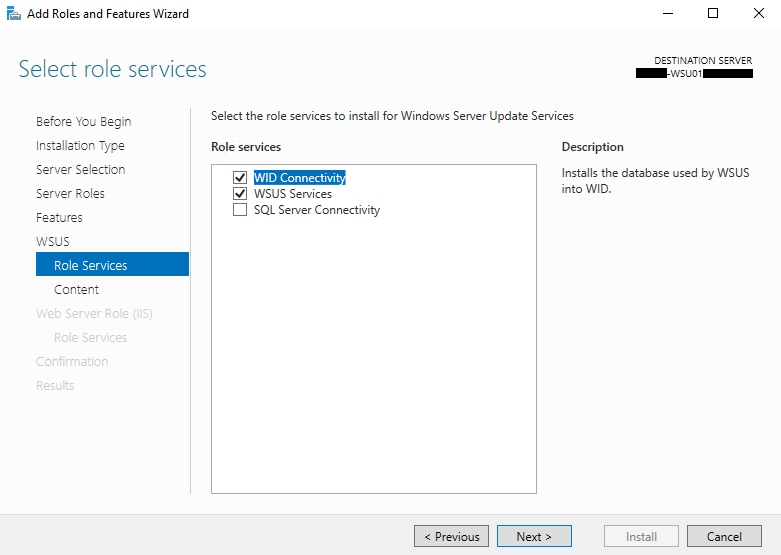
Entrer le chemin où vous souhaitez stocker vos mises à jour :
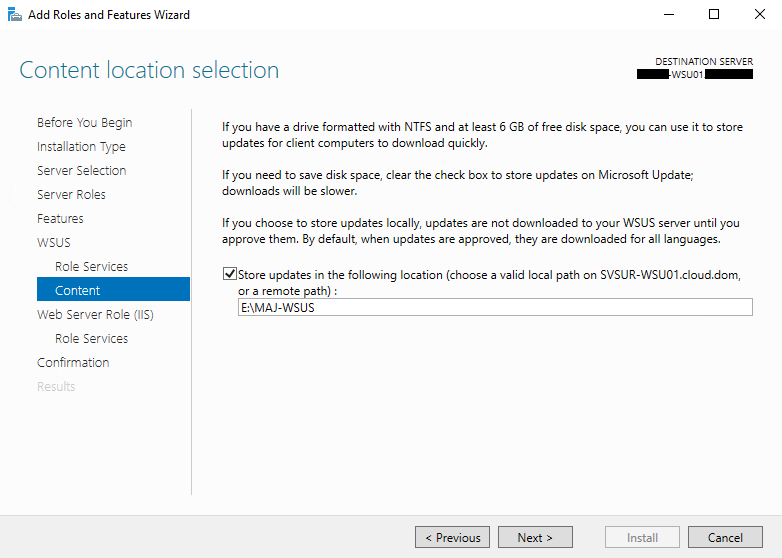
Cliquer simplement sur « Next » :
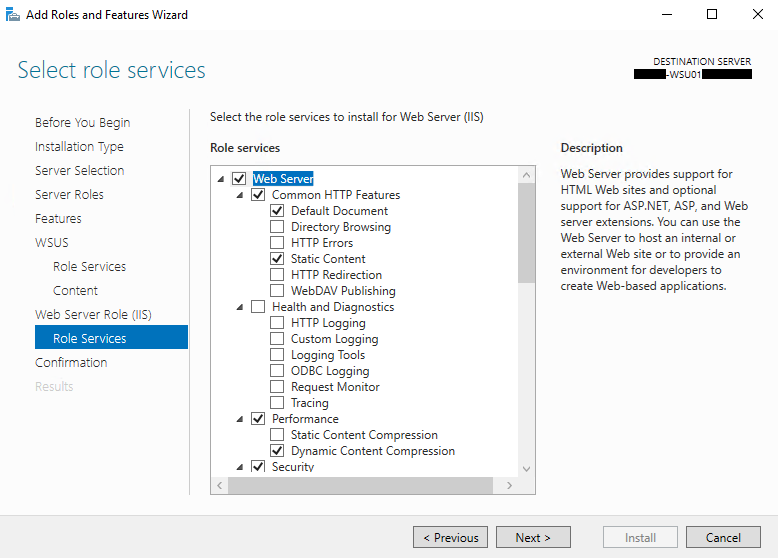
Et pour finir cliquer sur « Install » :
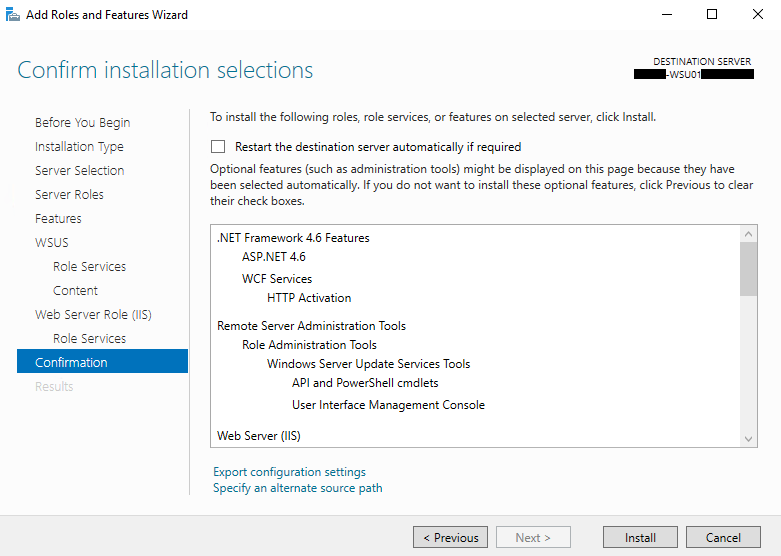
Le rôle WSUS est maintenant installé, nous devons encore le configurer :
- Partie serveur : configurer le WSUS
- Partie client : groupe WSUS, Filtre WMI, GPO
Configuration du rôle WSUS
Après l’installation du rôle, un warning apparaît nous indiquant de lancer la tâche post-installation :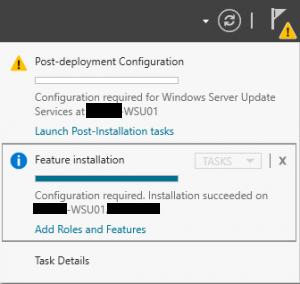
Cliquer dessus, et patienter quelques secondes/minutes :
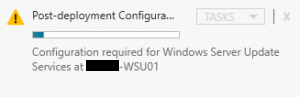
Une fois terminée, vous devriez voir ceci :
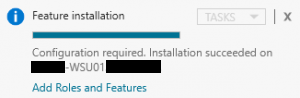
Aller dans l’onglet « Tools », puis cliquer sur « Windows Server Update Services » :
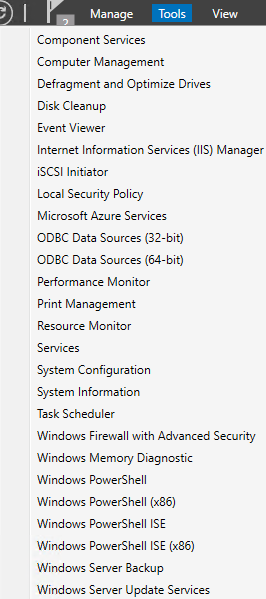
La première fois que vous souhaiterez atteindre le WSUS via les outils, une pop-up apparaîtra, cliquer sur « Next » :
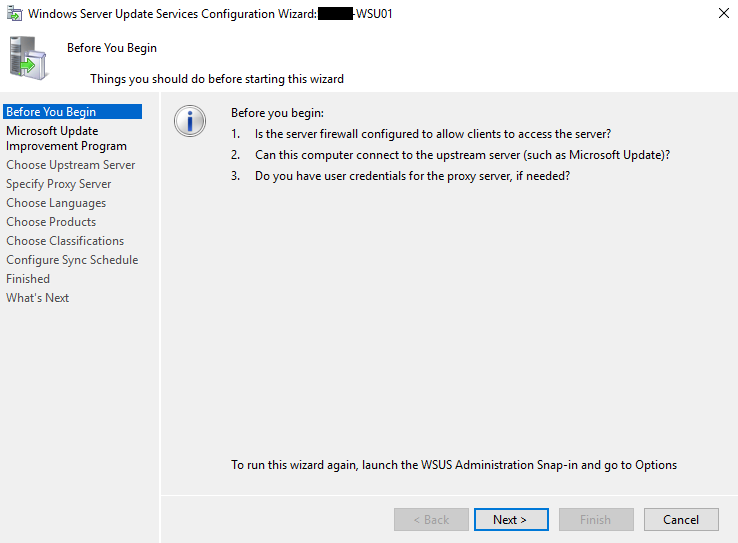
Si vous souhaitez participer à l’étude de Microsoft cocher la case, sinon cliquer simplement sur « Next » :
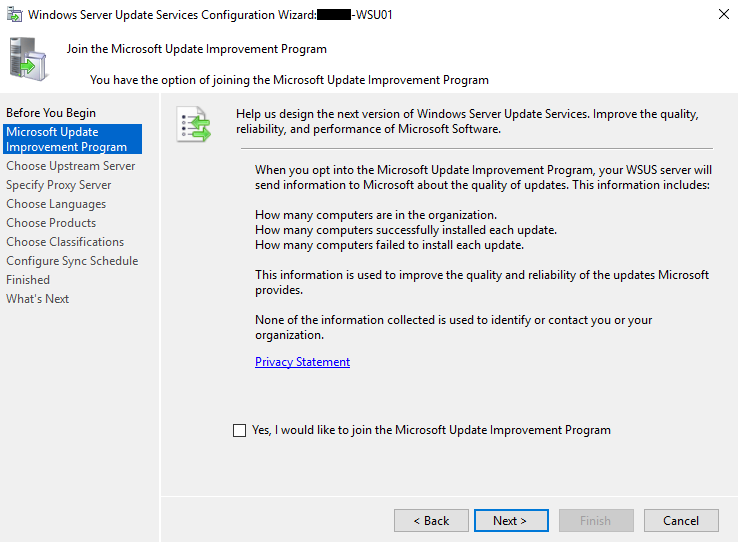
Si c’est votre premier serveur WSUS, sélectionner la première option. En revanche, si vous avez déjà un WSUS, vous pouvez récupérer les mises à jour directement à partir de celui-ci en utilisant la seconde option :
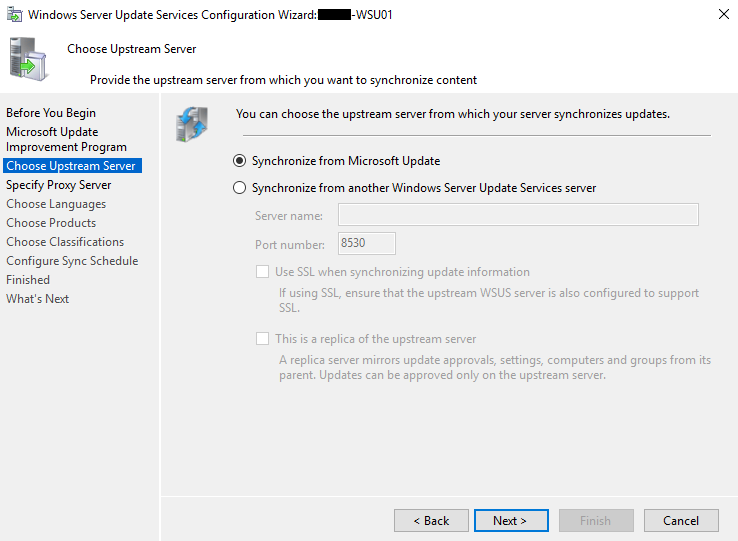
Cliquer sur « Next » :
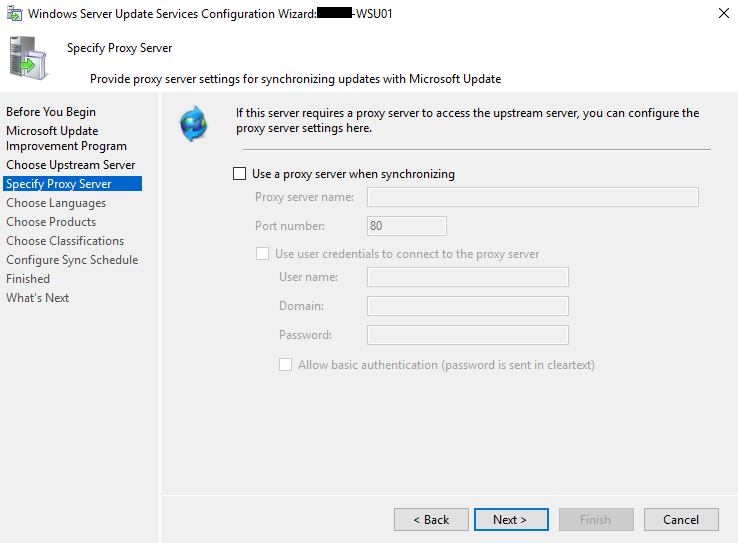
Cliquer sur « Start Connecting » pour vérifier la connexion avec le serveur WSUS :
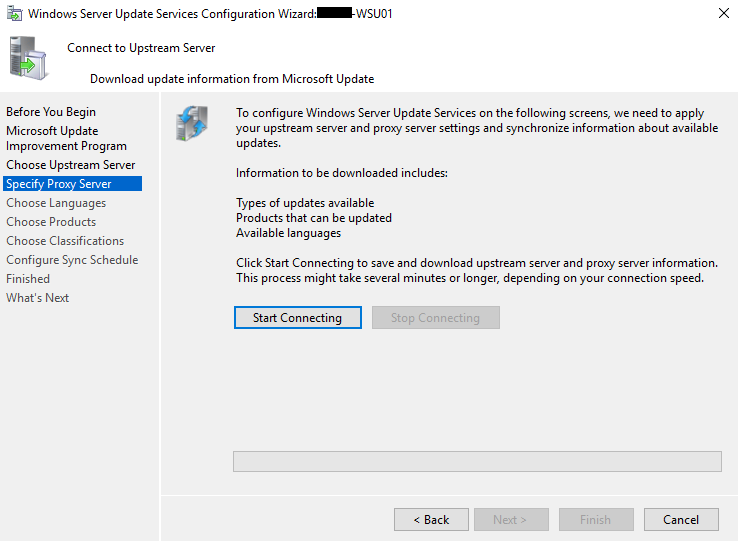
Une fois la connexion établie, cliquer sur « Next » : Si la connexion échoue, vérifier que votre serveur peut communiquer avec le WSUS renseigner à l’étape « Choose Upstream Server » sur le port 8530.
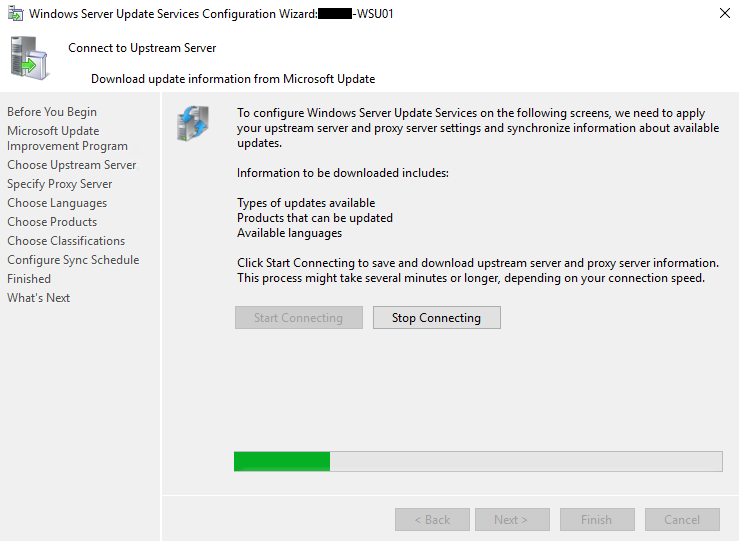
Sélectionner les langues souhaitées :
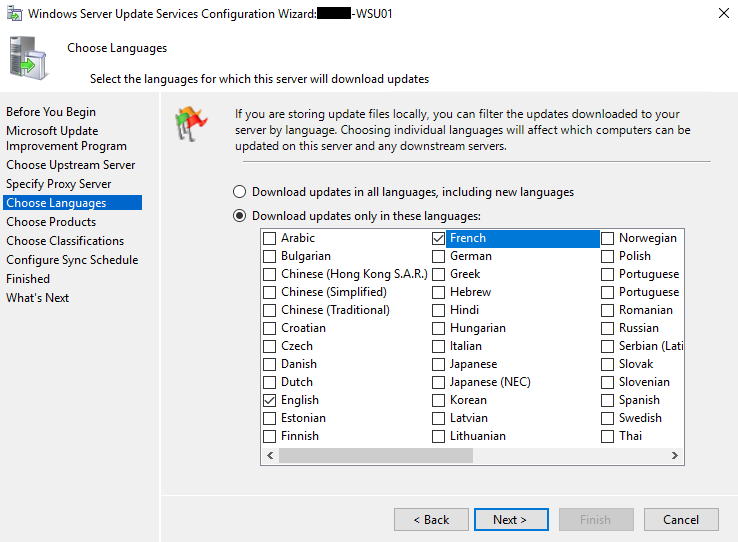
Sélectionner les produits (mise à jour) que vous souhaitez télécharger via votre WSUS :
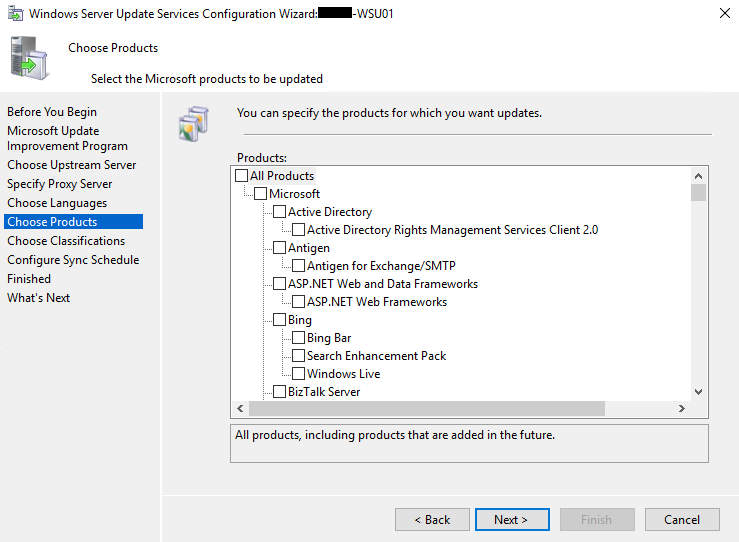
Sélectionner le type de mise à jour souhaitez :
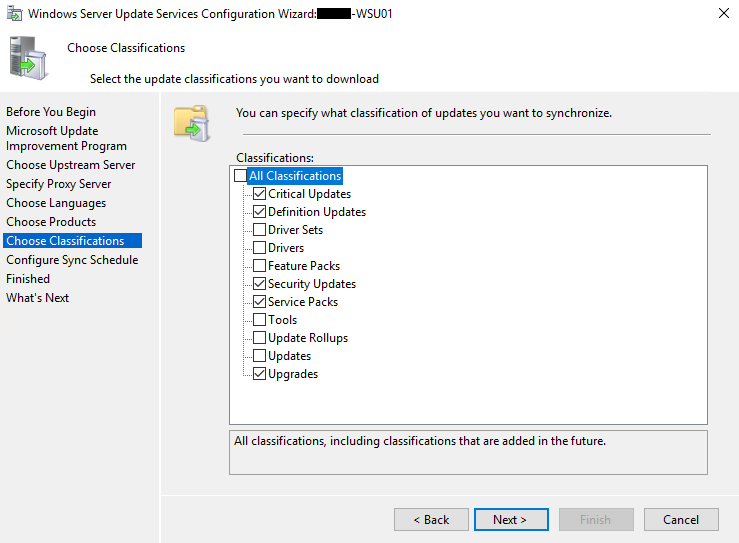
Et pour finir, sélectionner l’heure et la fréquence de synchronisation de votre WSUS (téléchargement des mises à jour) :
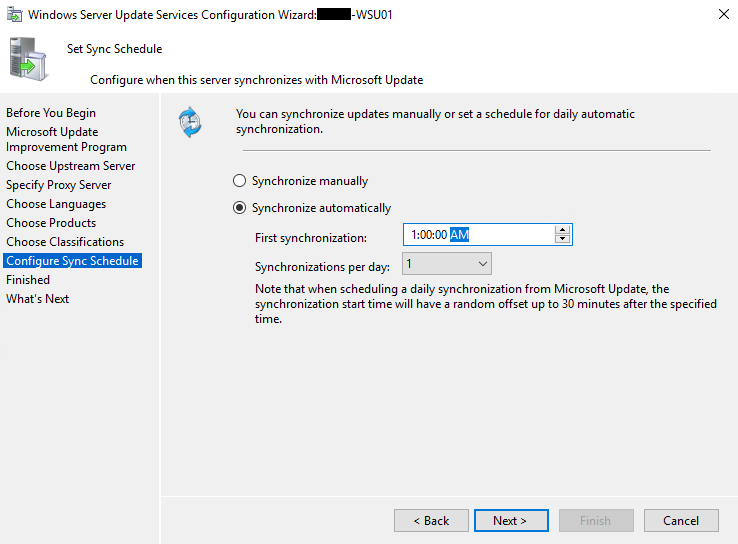
Cocher « Begin initial synchronization » pour lancer une synchronisation manuelle tout de suite :
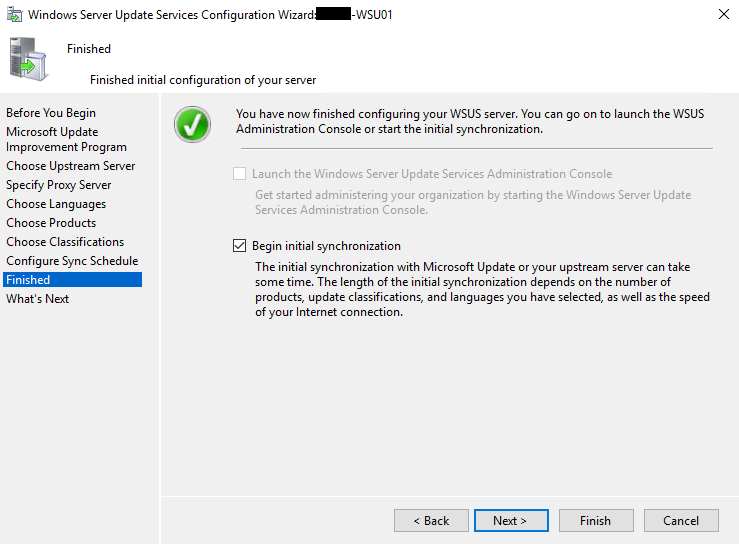
Votre WSUS est maintenant installé et configuré pour recevoir les mises à jour. Il reste encore à paramétrer les mises à jour de votre parc informatique.
Conclusion
Nous avons vu ensemble comment déployer le rôle WSUS sur un Windows Server 2016. Nous verrons dans la seconde partie comment configurer les GPO pour que chaque postes / serveurs, récupère les mises à jour depuis notre WSUS.