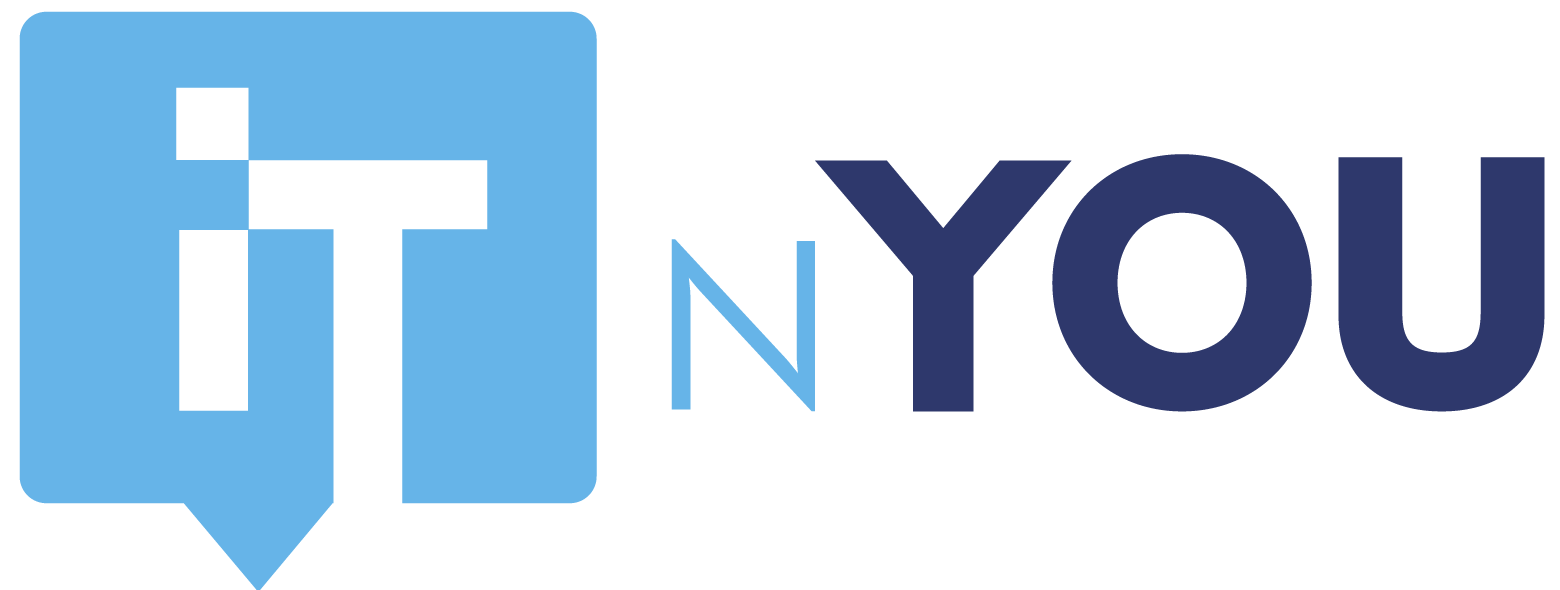Dossier Public dans un tenant Office 365
Dans ce post, je vais décrire les étapes pour créer et activer des dossiers publics sur un tenant office 365, nous allons effectuer ces actions via l’ EAC (Exchange administration Console) mais aussi via powershell.
Pour rappel, les dossiers publics depuis Exchange 2013 ne sont plus hébergés sur une banque de dossier public mais directement dans une ou plusieurs boite aux lettres dédiée, ce qui permet ainsi une intégration des dossiers publics à la haute disponibilité du DAG.
La boite aux lettres de dossiers publics contient la hiérarchie des dossiers et tout le contenu.
D’ailleurs, la première boîte aux lettres de dossiers publics que vous créez, sera la boîte aux lettres de hiérarchie principale et contiendront l’unique exemplaire de la hiérarchie dans lequel l’ écriture est autorisé.
Toutes les autres boîtes aux lettres de dossiers publics que vous créez par la suite, seront des boîtes aux lettres secondaires et ne contiendront qu’ une copie en lecture seule de la hiérarchie.
Sur Office 365, les boites aux lettres de dossiers publics sont limitées actuellement à une taille de 50 Go (25 Go au début) pour un maximum de 50 boites aux lettres donc une taille maximale au total de 2,5 To 🙂
http://technet.microsoft.com/library/exchange-online-limits(EXCHG.150).aspxCependant, voici les considérations a prendre en compte :
- Owa est pris en charge mais avec des limitations, vous pouvez agir sur le contenus (créer, modifier, supprimer) mais vous ne pouvez pas créer ou supprimer de dossiers public, ni gérer les autorisations
- Il n’est pas possible d’effectuer une recherche dans le contenu de plusieurs dossiers publics
- Vous devez avoir un client outlook avec une version 2007 au minimum pour accéder au dossier public
- Il n’est pas possible d’appliquer des strategies de retention sur les boite aux lettres de dossier public.
Voici les prérequis à avoir pour créer des dossiers publics sur un tenant Office 365:
- Disposer d’ un tenant Office 365 opérationnel
- Disposer de droits d’administration sur le portail Office 365 et de droits d’administration sur l’organisation Exchange
Pour cela, connectez-vous sur votre portail d’administration de votre Tenant:

Cliquez ensuite sur « Administrateur » et sélectionnez ensuite « Exchange ».

Cliquez ensuite sur « Dossiers publics » sur la nouvelle fenetre

Sélectionnez ensuite « boites aux lettres de dossier public » et cliquez ensuite sur « + »

Spécifiez un nom à cette première boite aux lettres de dossier public.

Votre boite aux lettres de dossier public est maintenant créée, revenez ensuite sur l’onglet « Dossier public »

Cliquez ensuite les « … » et autorisation racine.

Ajouter ensuite les personnes pouvant accéder et modifier les autorisations sur le dossier racine, cliquez sur « + »

Sélectionnez les utilisateurs concernés.

Créez maintenant un dossier public.

Spécifiez le nom pour le dossier public, exemple « base de connaissance »

Votre premier dossier public est maintenant créé, vous pouvez gérer les droits d’accès au dossier via le bouton « Gérer ».

Creation de dossier public avec Remote powershell
Voici les prérequis pour le powershell Online :
Disposez d’une version de windows suivante:
- Windows 8 ou Windows 8.1
- Windows Server 2012 ou Windows Server 2012 R2
- Windows 7 Service Pack 1 (SP1)
- Windows Server 2008 R2 SP1
Pour les versions Windows 7 et 2008 R2, vous devez installer en plus Microsoft .NET Framework 4.5, puis Windows Management Framework 3.0 ou Windows Management Framework 4.0
Lancez une commande Powershell en Administrateur et ensuite il vous faut autoriser l’execution des script en remote, pour cela, lancez la commande suivante :
- Set-ExecutionPolicy RemoteSigned

Executez ensuite la commande powershell suivante et spécifiez le nom d’utilisateur et le mot de passe ayant des droits d’administration Exchange
- $UserCredential = Get-Credential

Executez ensuite la commande powershell suivante:
- $Session = New-PSSession -ConfigurationName Microsoft.Exchange -ConnectionUri https://outlook.office365.com/powershell-liveid/ -Credential $UserCredential -Authentication Basic -AllowRedirection

Executez ensuite la commande powershell suivante:
-
Import-PSSession $Session

- Get-Mailbox -PublicFolder

Executez ensuite la commande powershell suivante pour créer la boite aux lettres de dossier public, exemple Hierarchy
- New-mailbox -PublicFolder -Name Hierarchy

Executez ensuite la commande powershell suivante pour créer un dossier public, exemple EXC2K13

Pour vérifier la bonne création du dossier public, lancez la commande powershell suivante :
- Get-PublicFolder -Recurse

Vous pouvez aussi tester la connexion au dossier public via OWA 2013 pour valider la bonne creation, pour cela, il vous faut ajouter le dossier public a vos favoris OWA 2013:

Sélectionnez ensuite le dossier public que vous souhaitez ajouter:

Le dossier public apparaît alors dans vos favoris OWA 2013

Coté Outlook, les dossiers publics apparaîtront aussi automatiquement grâce a l’autodiscover,mais la modification du xml peut prendre un moment, environ une heure pour moi a titre d’exemple donc patience devra être votre maître mot 🙂